Introduction
Dans un monde où la rapidité et la performance des sites web sont des critères de plus en plus importants, la mise en place d’un Content Delivery Network (CDN) est devenue essentielle. Un CDN permet de distribuer les contenus d’un site web à travers un réseau de serveurs situés à différents endroits géographiques, afin de les rendre accessibles plus rapidement aux utilisateurs, où qu’ils se trouvent dans le monde. Dans cet article, nous allons expliquer étape par étape comment configurer un CDN avec OVH, l’un des fournisseurs de services d’hébergement les plus populaires.
Qu’est-ce qu’un CDN ?
Avant de rentrer dans les détails de la configuration du CDN avec OVH, il est important de comprendre ce qu’est réellement un CDN. Comme mentionné précédemment, un CDN est un réseau de serveurs dispersés à travers le monde, dont le but est d’améliorer la vitesse et la performance d’un site web en fournissant les contenus aux utilisateurs depuis le serveur le plus proche d’eux.
Lorsqu’un utilisateur visite un site web, les contenus (images, vidéos, fichiers CSS, etc.) sont téléchargés depuis un serveur principal qui peut se trouver à l’autre bout du monde. Cette distance géographique peut introduire un certain délai dans le chargement des pages, impactant négativement l’expérience utilisateur. En utilisant un CDN, les contenus sont répartis sur différents serveurs à travers le réseau, permettant de les livrer plus rapidement aux utilisateurs en se basant sur leur localisation géographique.
Étape 1 : Choix du CDN OVH
La première étape dans la configuration d’un CDN avec OVH est de choisir l’offre qui correspond le mieux à vos besoins. OVH propose différentes solutions de CDN, adaptées aux sites web de toutes tailles et de tous types. Vous devez évaluer attentivement vos besoins en termes de trafic, de bande passante, de contenu à distribuer, etc.
Une fois que vous avez choisi l’offre qui vous convient, vous pouvez passer à l’étape suivante.
Étape 2 : Configuration du CDN
La configuration du CDN avec OVH est assez simple et ne nécessite pas de compétences techniques avancées. Voici les étapes à suivre :
-
Connectez-vous à votre compte OVH et accédez au tableau de bord de votre hébergement.
-
Sélectionnez le nom de domaine pour lequel vous souhaitez configurer le CDN.
-
Cliquez sur l’onglet « CDN » dans le menu latéral.
-
Activez le CDN en cliquant sur le bouton correspondant.
-
Vous pouvez maintenant personnaliser les différentes options de configuration selon vos besoins. OVH vous permet de spécifier les types de contenus à distribuer via le CDN, de définir des règles de cache, d’activer la compression automatique des fichiers, etc.
-
Une fois que vous avez terminé de configurer les options, cliquez sur le bouton « Valider » pour sauvegarder les changements.
Étape 3 : Vérification et validation
Une fois que vous avez terminé la configuration du CDN avec OVH, il est important de vérifier si tout fonctionne correctement. Pour ce faire, suivez les étapes suivantes :
-
Attendez quelques minutes pour que les nouveaux paramètres se propagent à travers le réseau.
-
Essayez d’accéder à votre site web depuis différents endroits géographiques pour vérifier que les contenus sont correctement livrés depuis les serveurs du CDN.
-
Vérifiez également si les contenus statiques sont correctement mis en cache et s’ils sont accessibles plus rapidement qu’auparavant.
Si tout fonctionne comme prévu, cela signifie que vous avez réussi à configurer avec succès un CDN avec OVH pour votre site web.
Conclusion
La mise en place d’un CDN avec OVH peut considérablement améliorer la vitesse et la performance de votre site web, offrant ainsi une meilleure expérience utilisateur. En suivant les étapes décrites dans cet article, vous devriez pouvoir configurer un CDN avec OVH sans difficulté. N’oubliez pas de régulièrement surveiller les performances de votre site web et d’ajuster les paramètres du CDN si nécessaire, afin de garantir une expérience utilisateur optimale.
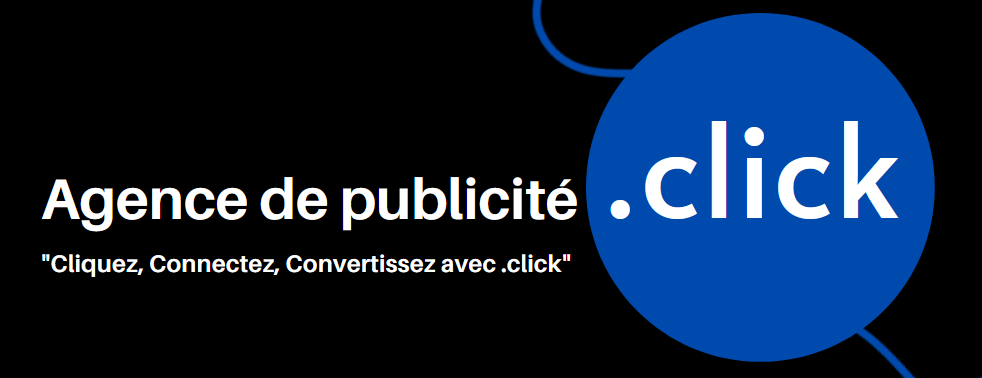
No responses yet